一、命令修饰符
看了大家的回答很多改快捷键的工具一类的,可是殊不知改了快捷键位是要有个适应的过程的,而且如果换一个工作环境又怎样?如果是一个工作团队在工作又会怎样?统一的软件配置和操作习惯还是很有必要的。
个人习惯,仅供参考。
但是在原有快捷键位的基础上添加一些方便的快捷键却是很让人惊艳的。比如一些常用的命令修饰符。
1.选择两点之间的中点
一般使用的话会比较麻烦,个人习惯改成Ctrl+W,移动或者复制的时候直接可以调用,放入线框的中点可直接点对角点。
2.参照点偏移
举个例子:刚插入进来的图块把它移动到距另一个图块一点的右侧200mm的地方,使用这个命令就可以先选取参照点再偏移200,省去一次输入命令和一次选择的动作。3.选择最近点
有空的时候自己把自己常用的图库里都加上区域覆盖,用的时候方便的不是一点半点!或者找一些大公司制作的现成的(如HBA专用图库)。
值得说明的是,使用这个功能要配合下面更改图层顺序的命令使用,把区域覆盖线放到填充与要显示的图案之间。PS:区域覆盖不能做弧线,遇到弧线比较简单的方法是手动转成小段的多段线。
这是我接触到的CAD中比较高级的所在,第一次看到演示确实惊艳到我了,可以熟练运用的人却有少之又少。话不多说,先看图。
上面这些一排沙发就一个图块,有个下拉窗口(可见性)可以选择几人的位置,长度可按设定模数拉伸,且实时显示尺寸。
再来
各种组合的选项,平立剖都在一个图块里,旋转、镜像、拉伸、对齐等等功能不再需要输入命令,解放了你的左手,只需轻轻的点一下,就是这么畅快。其实这个功能应该早在2008的版本里就有了,但是却一直被我们习惯性的忽略掉。
就是上图块参数的那个框,动态块全靠在这里参加参数,有需要的同学可以自行研究~
五、图纸集
图纸集是一个神奇的所在,能让你在管理成百上千张图纸的时候不会束手无措,也可以让你免于打印图纸的时候一张一张的打到天亮。简直是图纸集在手天下我有啊!
如上图所示,一套完整的施工图通常图表部分单独分开,平面一层单独一个文件,立面几个文件。布局空间则更多,如果有需要单独的打开其中某一张图的时候怎么办?不用从文件夹里找半天,只需要制作一个图纸集,管理图纸、打印全部搞定。
下面上教程。
图纸集制作及打印设置教程
一:图纸集制作
1.在菜单栏中的“工具—选项板—图纸集管理器(Ctrl+4)”打开图纸集管理器
2.在图纸集管理器中新建图纸集
3.在弹出的对话框中选择“现有样板”
4.下一步
5.下一步(这里不要添加布局,建好图纸集之后可以再添加)
6.直接单击完成
7.在图纸集管理器项目名称上右键“新建子集”
8.然后输入图纸,在子集上右键“将布局作为图纸输入”
9.在弹出对话框中选择需要导入的图纸
10.选择文件后,单击“输入选定内容”以完成输入图纸操作!
二:图纸集的打印设置
1.在图纸集子集或图纸上右键“发布—-管理页面设置”
2.在弹出对话框中设置打印机、打印图幅、线型比例等设置
3.单击新建,再弹出对话框
(打印范围设置成“范围”,这样设置要把所有布局里的视口都范围最大化,使所有要显示的都出现在范围内。快捷键鼠标中键双击或“Zoom→E”)
4.单击确定完成设置(可设置多种打印设置)
5.如项目中图纸图幅不一,可在“发布—编辑子集和图纸发布设置…”中设置
6.把图幅不一样的图纸去掉选项中的“√”
7.在图纸集上右键“发布—使用页面设置替代进行发布……”
8.选择打印替代发布之后,CAD后台操作完成后弹出如下对话框后,选择保存的路径后既可
总结:其实CAD是个很强大的软件,本着存在即合理的态度了解并学习有用的功能可以方便我们的使用,节省我们宝贵的时间。以上这些功能都是CAD自带的功能,不存在插件。
作者:Wilbert Zhang
链接:https://www.zhihu.com/question/27720912/answer/38110666
来源:知乎
著作权归作者所有。商业转载请联系作者获得授权,非商业转载请注明出处。
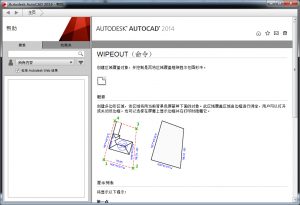
![图片[1]-AutoCAD 有什么技巧,让你相见恨晚?命令修饰符/图纸集制作教程-HXL Blog](https://www.huangxiaolong.net/wp-content/uploads/2017/03/1.jpg)
![图片[2]-AutoCAD 有什么技巧,让你相见恨晚?命令修饰符/图纸集制作教程-HXL Blog](https://www.huangxiaolong.net/wp-content/uploads/2017/03/2.jpg)
![图片[3]-AutoCAD 有什么技巧,让你相见恨晚?命令修饰符/图纸集制作教程-HXL Blog](https://www.huangxiaolong.net/wp-content/uploads/2017/03/3.jpg)
![图片[4]-AutoCAD 有什么技巧,让你相见恨晚?命令修饰符/图纸集制作教程-HXL Blog](https://www.huangxiaolong.net/wp-content/uploads/2017/03/4.jpg)
![图片[5]-AutoCAD 有什么技巧,让你相见恨晚?命令修饰符/图纸集制作教程-HXL Blog](https://www.huangxiaolong.net/wp-content/uploads/2017/03/5.jpg)
![图片[6]-AutoCAD 有什么技巧,让你相见恨晚?命令修饰符/图纸集制作教程-HXL Blog](https://www.huangxiaolong.net/wp-content/uploads/2017/03/6.jpg)
![图片[7]-AutoCAD 有什么技巧,让你相见恨晚?命令修饰符/图纸集制作教程-HXL Blog](https://www.huangxiaolong.net/wp-content/uploads/2017/03/7.jpg)
![图片[8]-AutoCAD 有什么技巧,让你相见恨晚?命令修饰符/图纸集制作教程-HXL Blog](https://www.huangxiaolong.net/wp-content/uploads/2017/03/8.jpg)
![图片[10]-AutoCAD 有什么技巧,让你相见恨晚?命令修饰符/图纸集制作教程-HXL Blog](https://www.huangxiaolong.net/wp-content/uploads/2017/03/9.png)
![图片[11]-AutoCAD 有什么技巧,让你相见恨晚?命令修饰符/图纸集制作教程-HXL Blog](https://www.huangxiaolong.net/wp-content/uploads/2017/03/10.jpg)
![图片[12]-AutoCAD 有什么技巧,让你相见恨晚?命令修饰符/图纸集制作教程-HXL Blog](https://www.huangxiaolong.net/wp-content/uploads/2017/03/11.png)
![图片[13]-AutoCAD 有什么技巧,让你相见恨晚?命令修饰符/图纸集制作教程-HXL Blog](https://www.huangxiaolong.net/wp-content/uploads/2017/03/12.png)
![图片[14]-AutoCAD 有什么技巧,让你相见恨晚?命令修饰符/图纸集制作教程-HXL Blog](https://www.huangxiaolong.net/wp-content/uploads/2017/03/13.png)
![图片[15]-AutoCAD 有什么技巧,让你相见恨晚?命令修饰符/图纸集制作教程-HXL Blog](https://www.huangxiaolong.net/wp-content/uploads/2017/03/14.png)
![图片[16]-AutoCAD 有什么技巧,让你相见恨晚?命令修饰符/图纸集制作教程-HXL Blog](https://www.huangxiaolong.net/wp-content/uploads/2017/03/15.png)
![图片[17]-AutoCAD 有什么技巧,让你相见恨晚?命令修饰符/图纸集制作教程-HXL Blog](https://www.huangxiaolong.net/wp-content/uploads/2017/03/16.png)
![图片[18]-AutoCAD 有什么技巧,让你相见恨晚?命令修饰符/图纸集制作教程-HXL Blog](https://www.huangxiaolong.net/wp-content/uploads/2017/03/17.png)
![图片[19]-AutoCAD 有什么技巧,让你相见恨晚?命令修饰符/图纸集制作教程-HXL Blog](https://www.huangxiaolong.net/wp-content/uploads/2017/03/18.png)
![图片[20]-AutoCAD 有什么技巧,让你相见恨晚?命令修饰符/图纸集制作教程-HXL Blog](https://www.huangxiaolong.net/wp-content/uploads/2017/03/19.png)
![图片[21]-AutoCAD 有什么技巧,让你相见恨晚?命令修饰符/图纸集制作教程-HXL Blog](https://www.huangxiaolong.net/wp-content/uploads/2017/03/20.png)
![图片[22]-AutoCAD 有什么技巧,让你相见恨晚?命令修饰符/图纸集制作教程-HXL Blog](https://www.huangxiaolong.net/wp-content/uploads/2017/03/21.png)
![图片[23]-AutoCAD 有什么技巧,让你相见恨晚?命令修饰符/图纸集制作教程-HXL Blog](https://www.huangxiaolong.net/wp-content/uploads/2017/03/22.png)
![图片[24]-AutoCAD 有什么技巧,让你相见恨晚?命令修饰符/图纸集制作教程-HXL Blog](https://www.huangxiaolong.net/wp-content/uploads/2017/03/23.jpg)
![图片[25]-AutoCAD 有什么技巧,让你相见恨晚?命令修饰符/图纸集制作教程-HXL Blog](https://www.huangxiaolong.net/wp-content/uploads/2017/03/24.png)
![图片[26]-AutoCAD 有什么技巧,让你相见恨晚?命令修饰符/图纸集制作教程-HXL Blog](https://www.huangxiaolong.net/wp-content/uploads/2017/03/25.png)
![图片[27]-AutoCAD 有什么技巧,让你相见恨晚?命令修饰符/图纸集制作教程-HXL Blog](https://www.huangxiaolong.net/wp-content/uploads/2017/03/26.png)
![图片[28]-AutoCAD 有什么技巧,让你相见恨晚?命令修饰符/图纸集制作教程-HXL Blog](https://www.huangxiaolong.net/wp-content/uploads/2017/03/28.png)
![图片[29]-AutoCAD 有什么技巧,让你相见恨晚?命令修饰符/图纸集制作教程-HXL Blog](https://www.huangxiaolong.net/wp-content/uploads/2017/03/29.png)
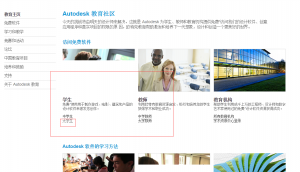
![AutoCad2014 安装教程 图文 超详解[附下载地址和激活教程]-HXL Blog](https://www.huangxiaolong.net/wp-content/uploads/2015/03/16-300x272.jpg)
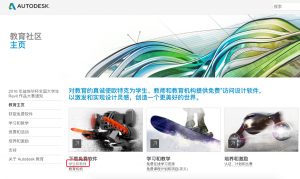
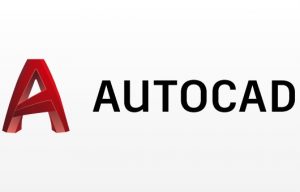
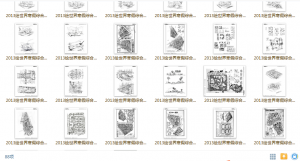
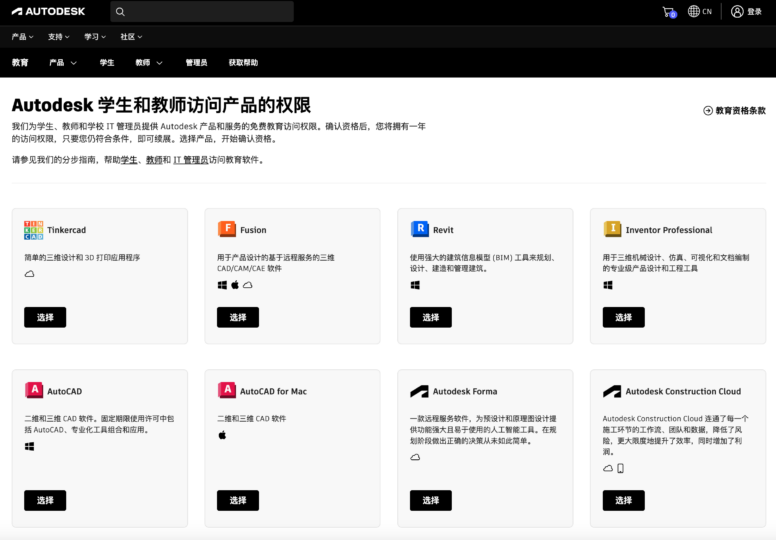



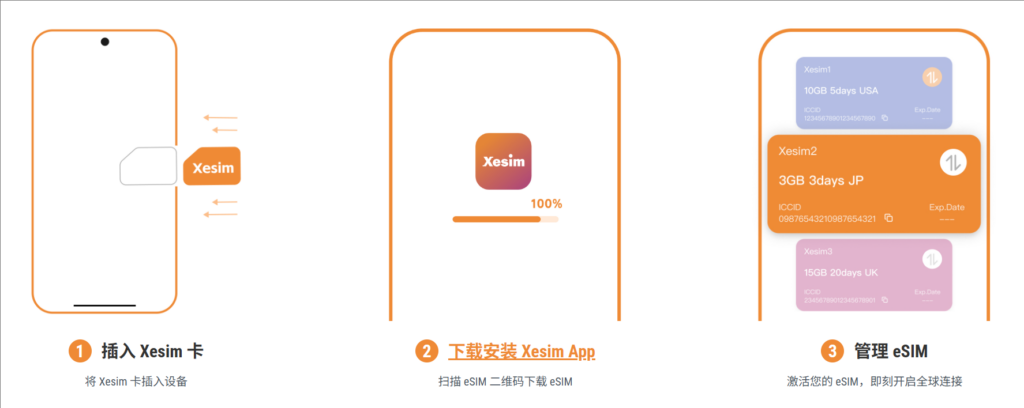
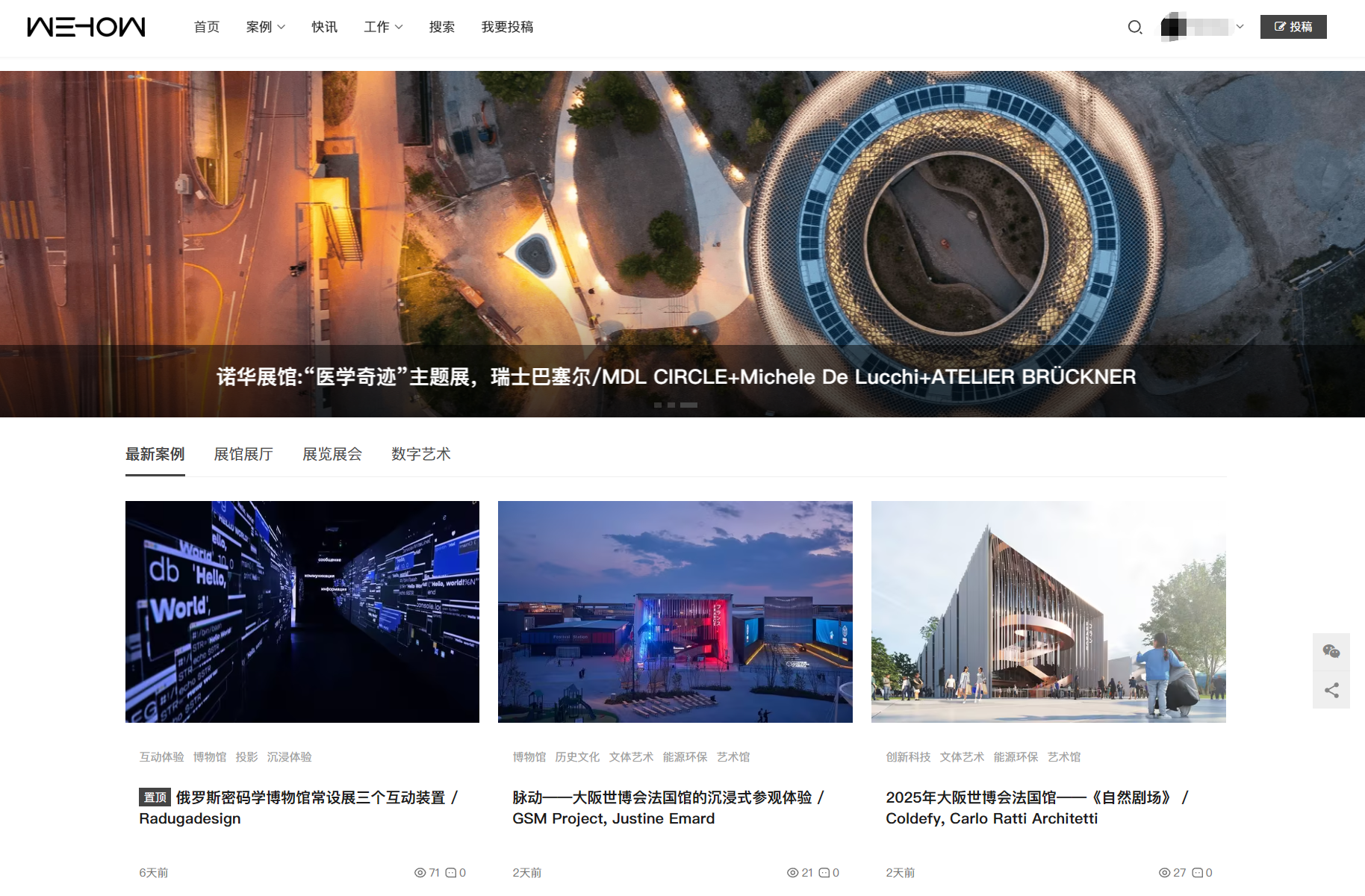

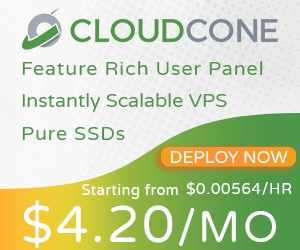


暂无评论内容