无线E信路由器设置方法
E信无线是E信宽带的无线延伸,通过无线路由器将有线信号转换为无线信号,手机、IPAD等智能终端安装客户端软件后即可使用E信宽带。
1、TP-link 型号:wr842n
![图片[1]-无线E信路由器设置方法!电信E信宽带使用无线路由器方法-HXL Blog](http://www.wuhan.net.cn/2014/others/kd/image/clip_image002.jpg)
正面图
如何进行无线路由器初始化
初始化用牙签、圆珠笔等尖锐物按住reset孔中的小按钮,保持8秒钟后松开按钮,路由器面板上的绿色小灯依次闪灭,表示初始化成功。
![图片[2]-无线E信路由器设置方法!电信E信宽带使用无线路由器方法-HXL Blog](http://www.wuhan.net.cn/2014/others/kd/image/clip_image004.jpg)
背面图
注意:蓝色网口不能用来接电信的网络,其它四个LAN口可以
![图片[3]-无线E信路由器设置方法!电信E信宽带使用无线路由器方法-HXL Blog](http://www.wuhan.net.cn/2014/others/kd/image/clip_image006.jpg)
初始化成功后连线:用网线将TP-LINK无线路由器的一个LAN口和电脑网口连接起来。
设电脑ip:将电脑ip手工设置为192.168.1.100,和路由器的管理地址在同一网段。
4. 设置电脑的IP地址步骤以XP为列:
![图片[4]-无线E信路由器设置方法!电信E信宽带使用无线路由器方法-HXL Blog](http://www.wuhan.net.cn/2014/others/kd/image/clip_image007.jpg)
![图片[5]-无线E信路由器设置方法!电信E信宽带使用无线路由器方法-HXL Blog](http://www.wuhan.net.cn/2014/others/kd/image/clip_image009.jpg)
点击桌面的网上邻居,然后鼠标右键选择属性
![图片[6]-无线E信路由器设置方法!电信E信宽带使用无线路由器方法-HXL Blog](http://www.wuhan.net.cn/2014/others/kd/image/clip_image011.jpg)
![图片[7]-无线E信路由器设置方法!电信E信宽带使用无线路由器方法-HXL Blog](http://www.wuhan.net.cn/2014/others/kd/image/clip_image013.jpg)
选择本地连接,点击桌面的网上邻居,然后鼠标右键选择属性
![图片[8]-无线E信路由器设置方法!电信E信宽带使用无线路由器方法-HXL Blog](http://www.wuhan.net.cn/2014/others/kd/image/clip_image015.jpg)
![图片[9]-无线E信路由器设置方法!电信E信宽带使用无线路由器方法-HXL Blog](http://www.wuhan.net.cn/2014/others/kd/image/clip_image017.jpg)
选择Internet 协议(TCP/IP),双击鼠标设置IP地址点击确定
5. 在IE输入192.168.1.1 系统初始化后会看到如下提醒:
![图片[10]-无线E信路由器设置方法!电信E信宽带使用无线路由器方法-HXL Blog](http://www.wuhan.net.cn/2014/others/kd/image/clip_image019.jpg)
3. 根据提示设置新的密码确认即可。
如何将无线路由器DHCP功能关闭
1. 用网线将TP-LINK无线路由器的一个白色端口和电脑网口连接起来。设电脑ip:将电脑ip手工设置为192.168.1.100
2. 在IE输入192.168.1.1 输入用户名和密码确定之后进入以下管理界面
![图片[11]-无线E信路由器设置方法!电信E信宽带使用无线路由器方法-HXL Blog](http://www.wuhan.net.cn/2014/others/kd/image/clip_image021.jpg)
3.选择左侧列表中的DHCP服务,看到右侧区域显示DHCP服务有启用和不启用的选择,要关闭DHCP功能,此处选择不启用,记住要保存!!!如下图所示:
![图片[12]-无线E信路由器设置方法!电信E信宽带使用无线路由器方法-HXL Blog](http://www.wuhan.net.cn/2014/others/kd/image/clip_image023.jpg)
如何设置无线路由器的SSID和密码
选择左侧列表中的无线设置–à基本设置服务,看到右侧区域显示SSID号设置,自己起个名字,以方便搜索无线时发现。 频段可选自动,如果附件无线设备多,有干扰,导致信号不好,可以在这里更换设置其它频段来避免冲突,设置完后保存即可。
![图片[13]-无线E信路由器设置方法!电信E信宽带使用无线路由器方法-HXL Blog](http://www.wuhan.net.cn/2014/others/kd/image/clip_image025.jpg)
![图片[14]-无线E信路由器设置方法!电信E信宽带使用无线路由器方法-HXL Blog](http://www.wuhan.net.cn/2014/others/kd/image/clip_image027.jpg)
2. 要设置SSID的密码,防止他人未经许可蹭网,选择左侧列表中的无线设置–à无线安全设置服务,选择“WPA-PSK/WPA2-PSK”,在“PSK密码:”栏输入自己的密码,要求是8位长度或以上的密码,最好是数字和字母组合的形式。最后记得点击左下角的“保存”按钮。
![图片[15]-无线E信路由器设置方法!电信E信宽带使用无线路由器方法-HXL Blog](http://www.wuhan.net.cn/2014/others/kd/image/clip_image029.jpg)
如何修改无线路由器管理帐号及密码
1.为防止他人篡改无线路由器的设置,最好对无线路由器的缺省密码重新设置,要设置管理密码,选择左侧列表中的系统工具–à修改登陆口令,修改完成后保存即可。
![图片[16]-无线E信路由器设置方法!电信E信宽带使用无线路由器方法-HXL Blog](http://www.wuhan.net.cn/2014/others/kd/image/clip_image031.jpg)
2.水星 MW153R 型号:MW153R
![图片[17]-无线E信路由器设置方法!电信E信宽带使用无线路由器方法-HXL Blog](http://www.wuhan.net.cn/2014/others/kd/images/clip_image002.jpg)
正面图
如何进行无线路由器初始化
初始化用牙签、圆珠笔等尖锐物按住reset孔中的小按钮,保持8秒钟后松开按钮,路由器面板上的绿色小灯依次闪灭,表示初始化成功。
![图片[18]-无线E信路由器设置方法!电信E信宽带使用无线路由器方法-HXL Blog](http://www.wuhan.net.cn/2014/others/kd/images/clip_image004.jpg)
背面图
上图由左向右各按钮的作用:
1.当忘记登陆密码,或者全部重置设置的数据时,在接通电源的情况下,常按这个按钮8秒左右再放手,然后拔掉电源,等几秒钟再接通,这样就恢复默认设置了
2.电源插孔
3.蓝色的这个口不接电信网络
4.接电信网络的网口 。
![图片[19]-无线E信路由器设置方法!电信E信宽带使用无线路由器方法-HXL Blog](http://www.wuhan.net.cn/2014/others/kd/images/clip_image006.jpg)
复位按钮放大图
初始化成功后连线:用网线将水星 MW153R无线路由器的一个LAN口和电脑网口连接起来。
设电脑ip:将电脑ip手工设置为192.168.1.100,和路由器的管理地址在同一网段。
4. 设置电脑的IP地址步骤以XP为列:
![图片[20]-无线E信路由器设置方法!电信E信宽带使用无线路由器方法-HXL Blog](http://www.wuhan.net.cn/2014/others/kd/images/clip_image007.jpg)
![图片[21]-无线E信路由器设置方法!电信E信宽带使用无线路由器方法-HXL Blog](http://www.wuhan.net.cn/2014/others/kd/images/clip_image009.jpg)
点击桌面的网上邻居,然后鼠标右键选择属性
![图片[22]-无线E信路由器设置方法!电信E信宽带使用无线路由器方法-HXL Blog](http://www.wuhan.net.cn/2014/others/kd/images/clip_image011.jpg)
![图片[23]-无线E信路由器设置方法!电信E信宽带使用无线路由器方法-HXL Blog](http://www.wuhan.net.cn/2014/others/kd/images/clip_image013.jpg)
选择本地连接,点击桌面的网上邻居,然后鼠标右键选择属性
![图片[24]-无线E信路由器设置方法!电信E信宽带使用无线路由器方法-HXL Blog](http://www.wuhan.net.cn/2014/others/kd/images/clip_image015.jpg)
![图片[25]-无线E信路由器设置方法!电信E信宽带使用无线路由器方法-HXL Blog](http://www.wuhan.net.cn/2014/others/kd/images/clip_image017.jpg)
选择Internet 协议(TCP/IP),双击鼠标设置IP地址点击确定
5. 在IE输入192.168.1.1 初始化后会看到如下提醒:
![图片[26]-无线E信路由器设置方法!电信E信宽带使用无线路由器方法-HXL Blog](http://www.wuhan.net.cn/2014/others/kd/images/clip_image018.jpg)
3.初始化后的用户名和密码均为小写的admin。
如何将无线路由器DHCP功能关闭
1. 用网线将水星 MW153R无线路由器的一个白色端口和电脑网口连接起来。设电脑ip:将电脑ip手工设置为192.168.1.100
2. 在IE输入192.168.1.1 输入用户名和密码确定之后进入以下管理界面
![图片[27]-无线E信路由器设置方法!电信E信宽带使用无线路由器方法-HXL Blog](http://www.wuhan.net.cn/2014/others/kd/images/clip_image020.jpg)
3.选择左侧列表中的DHCP服务,看到右侧区域显示DHCP服务有启用和不启用的选择,要关闭DHCP功能,此处选择不启用,记住要保存!!!如下图所示:
![图片[28]-无线E信路由器设置方法!电信E信宽带使用无线路由器方法-HXL Blog](http://www.wuhan.net.cn/2014/others/kd/images/clip_image022.jpg)
如何设置无线路由器的SSID和密码
选择左侧列表中的无线设置–à基本设置服务,看到右侧区域显示SSID号设置,自己起个名字,以方便搜索无线时发现。 频段可选自动,如果附件无线设备多,有干扰,导致信号不好,可以在这里更换设置其它频段来避免冲突,设置完后保存即可。
![图片[29]-无线E信路由器设置方法!电信E信宽带使用无线路由器方法-HXL Blog](http://www.wuhan.net.cn/2014/others/kd/images/clip_image024.jpg)
2. 要设置SSID的密码,防止他人未经许可蹭网,选择左侧列表中的无线设置–à无线安全设置服务,选择“WPA-PSK/WPA2-PSK”,在“PSK密码:”栏输入自己的密码,要求是8位长度或以上的密码,最好是数字和字母组合的形式。最后记得点击左下角的“保存”按钮。
![图片[30]-无线E信路由器设置方法!电信E信宽带使用无线路由器方法-HXL Blog](http://www.wuhan.net.cn/2014/others/kd/images/clip_image026.jpg)
如何修改无线路由器管理帐号及密码
为防止他人篡改无线路由器的设置,最好对无线路由器的缺省密码重新设置,要设置管理密码,选择左侧列表中的系统工具–à修改登陆口令,修改完成后保存即可。
![图片[31]-无线E信路由器设置方法!电信E信宽带使用无线路由器方法-HXL Blog](http://www.wuhan.net.cn/2014/others/kd/images/clip_image028.jpg)

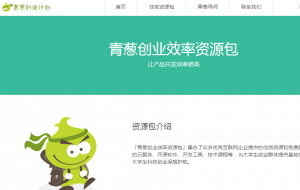
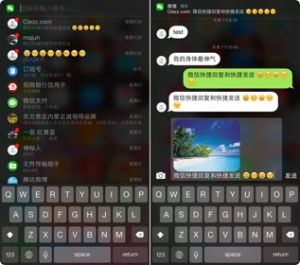
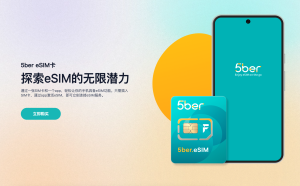

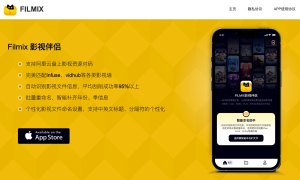
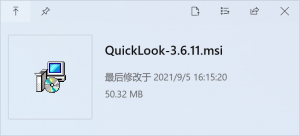



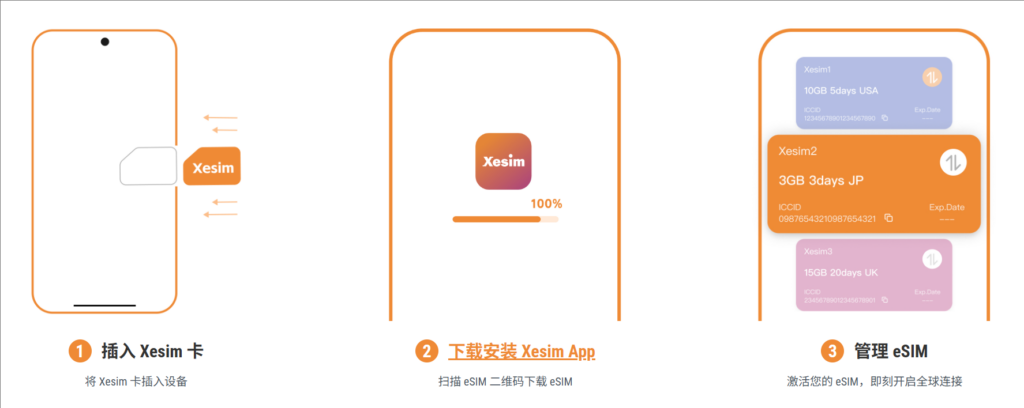
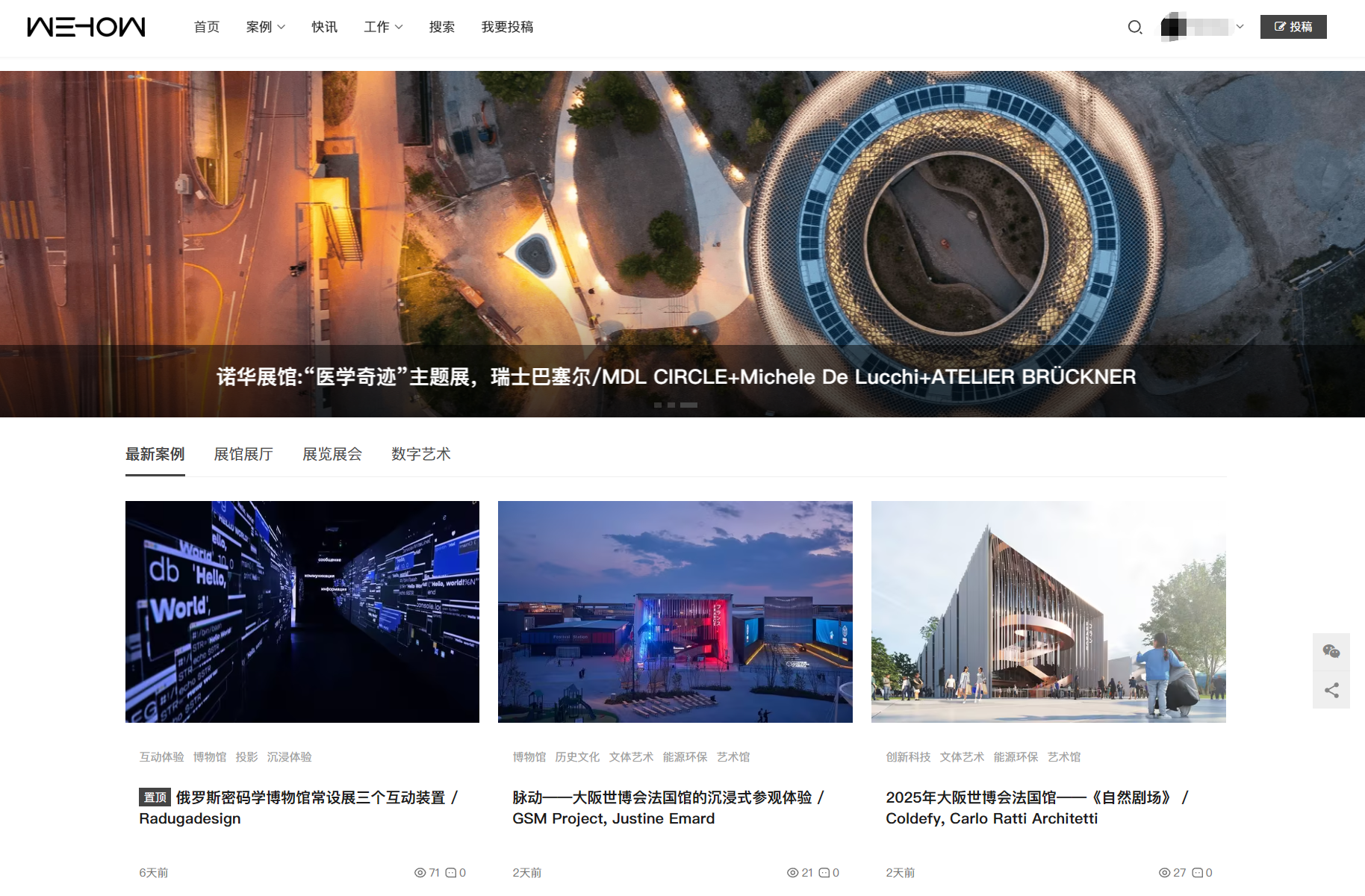

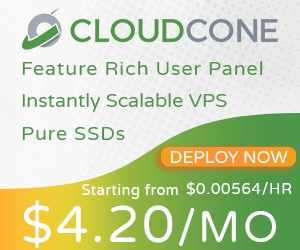


暂无评论内容